Node JS und npm unter Mac OS installieren
Wer mit modernen Javascript Frameworks programmieren möchte, der kommt um Node JS kaum herum. Doch wie installiere ich Node unter Mac OS? Wir zeigen dir hier, wie es geht.
Wie installiere ich node JS unter Mac OS
Zunächst muss das Terminal geöffnet werden, etwa durch das Drücken von "command" + "Leertaste" um die Spotlight Suche zu öffnen und Terminal einzugeben. Anschließend mit Enter bestätigen. Nun muss zur Überprüfung, ob nicht bereits NodeJS installiert ist node - v in das Terminal eingegeben und mit Enter bestätigt werden.
NodeJS und npm bereits installiert?
$ node -v
Sollte NodeJS schon installiert sein, wird er an dieser Stelle die Version ausgeben. Dann ist ggf. ein Update von npm auf die neueste Version nötig. Dies geschieht mithilfe von npm i -g npm. Sollten "permission warnings" auftreten, so muss der Befehl mit sudo vorangestellt erneut ausgeführt werden. Sudo steht für "Superuser do", also wir werden für eine kurze Zeit quasi Super-Admin. Dies bedeutet der Befehl ist nun: sudo npm i -g npm.
NodeJS und npm neu installieren
Falls node bzw. npm noch nicht installiert sind, kommt eine ähnliche Ausgabe wie -bash: node: command not found. Also installieren wir es nun! Hierzu rufen wir nodejs.org auf und wir sehen, zwei große, grüne Buttons. Wir wählen die linke Variante mit "LTS" im Text. 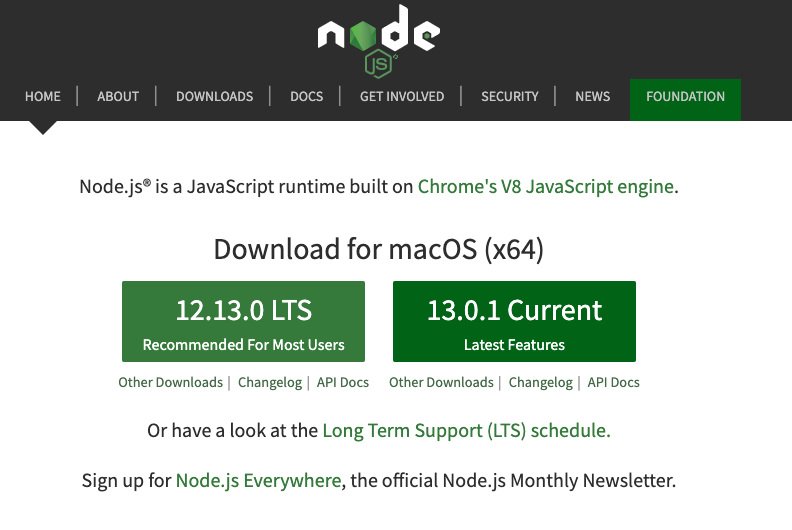 Nun kann der Installationsprozess einfach Schritt für Schritt durchgegangen werden, ohne Änderungen zu machen. Ist der Prozess fertiggestellt, kann wie obenstehend überprüft werden, ob die neueste Version installiert wurde.
Nun kann der Installationsprozess einfach Schritt für Schritt durchgegangen werden, ohne Änderungen zu machen. Ist der Prozess fertiggestellt, kann wie obenstehend überprüft werden, ob die neueste Version installiert wurde.

Inhaltsverzeichnis
Jetzt durchstarten
Zum Newsletter anmelden
Bleibe informiert und erhalte nützliche Informationen über Marketing und produktbezogene Inhalte kostenlos in deinem Posteingang.
We care about the protection of your data. Read our Privacy Policy.
Mehr Beiträge auf unserem Blog
Hier findest Du weitere Beiträge
